Note: This post may contain affiliate links which means if you click on a link and purchase an item, we will receive an affiliate commission at no extra cost to you.
If you haven’t already, I strongly recommend reading the first few sections of How To Build Websites From Scratch because it covers some critical fundamentals about building websites (picking a name, buying a domain, how to find answers to questions, etc.).
Assuming that you’ve already read that, let’s dive into how to built on WordPress.org! Note that this post is about building on WordPress.org, not WordPress.com (which is a much more limited version of WordPress).
Table of Contents
1. Setup Hosting
WordPress.org is an open source website builder which means that you have to pay for your own hosting from a third party company.
Your best bet if you’re starting out is to get hosting from a provider that offers WordPress specific hosting (because it will be easier to use and they’ll be able to help you troubleshoot any issues).
There are a number of different hosting providers out there but I personally recommend Siteground.
Full disclosure is that I use and love Pressable but their pricing isn’t super friendly to new users with only 1-3 sites.
Whatever you do, don’t use Bluehost as it’s a very low-quality service that offers large affiliate payouts (hence why so many bloggers promote it).
If you see a blogger recommending BlueHost then it’s a tell that they will knowingly give bad advice to enrich themselves.
I pay close attention to this one detail because then I can track who’s being honest and who isn’t.
Here’s a video on how to setup WordPress on SiteGround:
2. Pick A Theme
The beauty of WordPress is that instead of custom coding something from scratch, you can easily buy and install a beautiful, pre-built website.
What is the best theme to use? That’s a matter of perspective.
For non-content sites (i.e. a business website), I use and recommend Divi (starter guide here). But you should know that this isn’t a great theme for blogs and content sites.
For content sites and specific use cases, I recommend finding a custom theme on ThemeForest (many WordPress experts would vehemently disagree with me though and this is a matter of personal preference).
Some people swear by GeneratePress or Astra because they’re built with much better and faster code. So those are worth checking out as well.
Here are two quick videos about picking and installing a theme on ThemeForest:
3. Learn The Basics of Using WordPress
The backend of WordPress might look intimidating so here are two videos to explain everything.
One critical note is that most customization/editing of your theme (i.e. choosing the homepage, colors, fonts, font sizes, etc.) is done by clicking Appearance > Customize in your WordPress dashboard.
Usually, your theme will also have a button in the sidebar called “theme options” or the theme name itself which will have more customization options.
This will all make more sense after you watch the below videos.
4. Change Your WordPress Site Name
In your WordPress dashboard, go to Settings > General and then update your site name and tagline.
5. Change Your Permalink Style
In your WordPress dashboard, go to Settings > Permalinks and then select “Post Name” and click save.
The WordPress default includes the date in your URL but this is generally something that you don’t want.
6. Install Plugins
There are 40,000+ WordPress plugins but here are the essential ones that I use and recommend!
You install these by going to plugins > add new in your WordPress dashboard and then searching for, installing, and activating a plugin.
- Yoast SEO – for SEO setup and management
- UpdraftPlus – for backing up your site and saving your work
- ShortPixel Image Optimizer – for making images on your site smaller and making your pages load faster
- Redirection – for making sure that your links work properly
- Google Analytics for WordPress by MonsterInsights – for installing Google Analytics
- Duplicate Page – for easily cloning pages and posts
- Autoptimize – to speed up your website
- Wordfence Security – to improve the security of your website
- Contact Form 7 or Gravity Forms – to build forms on your website (i.e. contact forms)
- Classic Editor – because I prefer WordPress’s old editor, not the new one
7. Now That You Understand The Basics, Here’s What I Recommend
1. Use Google To Find More Specific Answers and Guides
Need to learn how to use the specific website builder powering your theme? Do a Google search to find a tutorial.
Have a bug where all of your text is green? Google how to fix it.
Google, google, google. This is how to solve problems and find answers.
2. Save Yourself Hundreds of Hours And Hire A WordPress Expert For $10-20/hour
Even if your goal is to build a website building business, you’re going to be best off hiring an expert to help you with the finer details and to problem solve.
You can find fantastic freelancers on platforms like Upwork for $10-20/hour. Learn from my wasted time and mistakes by hiring an expert to help you!
I should’ve done this when I first started, but I didn’t. You understand the basics now and that’s all you need to know.
Have More Questions or Did I Miss Anything Critical?
Feel free to reach out to me on Instagram or Twitter @CamWoodsum.
Thanks for reading and best of luck on your passive income journey. Subscribe below if you want to get updates about new posts that I release!
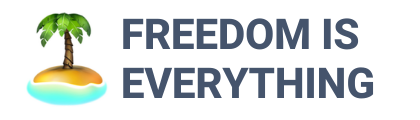



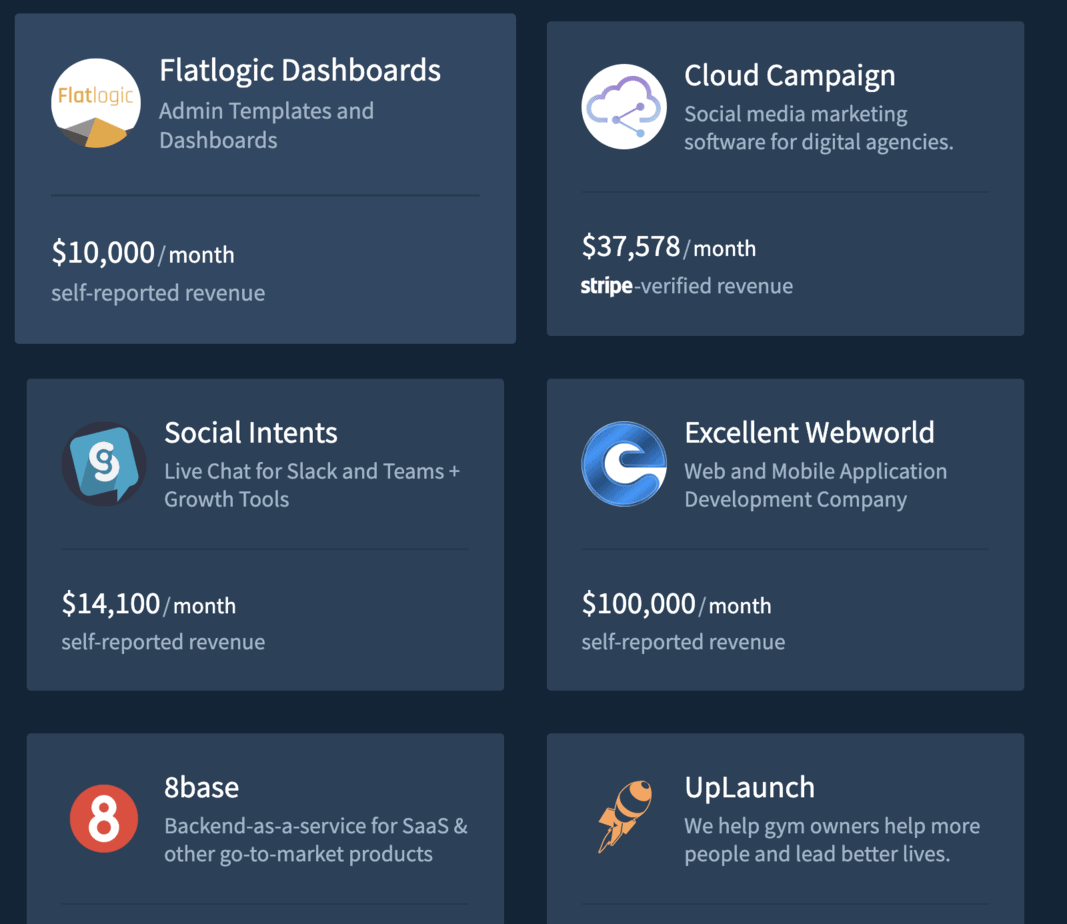
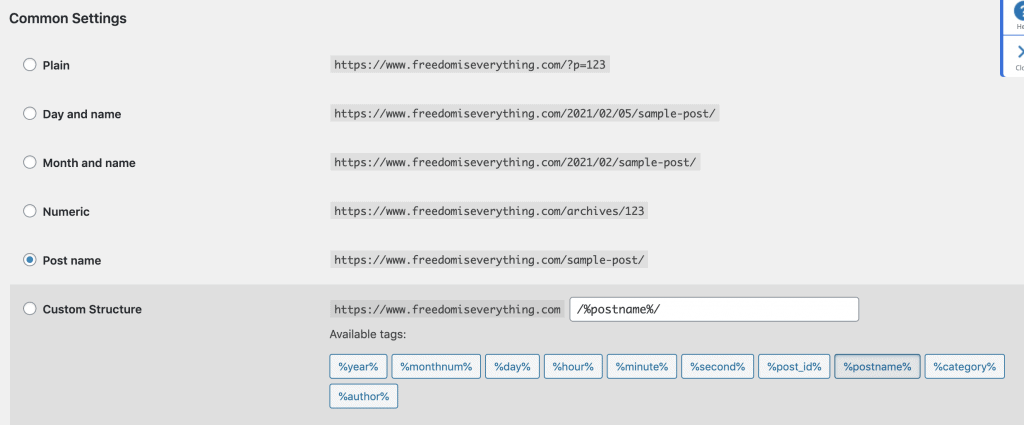



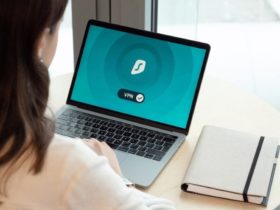
Leave a Reply
View Comments